Learning how to use a computer can be intimidating, especially when you’re later in life. After all, the technology is rapidly changing and ever-evolving, so it can be hard to keep up with the latest trends. In this golden years guide to basic computer knowledge, we’ll provide you with some tips on getting started and familiarizing yourself with computers — regardless of your past experience.

Understand the Basics
The first step in using a computer is understanding its basics. This includes knowing what a desktop or laptop is; understanding how to navigate an operating system; and recognizing key components such as a mouse, keyboard, and ports. It’s also important to know where the power button is located, as well as the different parts of a monitor (such as the display controls).
Desktop vs Laptop
Desktop computers and laptops are two of the most common types of personal computing devices. Desktop computers are typically fixed in one location, while laptops are designed for portability and ease of use when travelling.
A desktop is a computer that sits on a desk or table. They usually have more powerful components than those found in laptops and often come with larger monitors and more external connections like USB ports and other connection options. Some desktop models also offer expandability so you can customise the computer to your needs by upgrading components such as memory, storage, and graphics cards.
Laptops, on the other hand, are designed for portability. They’re smaller than desktops, weigh much less, and most models even come with Wi-Fi connectivity so you can access the internet anywhere. Laptops typically come with built-in features such as a web camera and microphone making them great tools for remote work or video conferencing. While they don’t offer as much power as tradeoff desktops, many newer models have powerful processors that provide plenty of speed for everyday tasks.
Recognizing Key Components
If you’re new to computing, recognition of the key components such as a mouse, keyboard, and ports are essential. The mouse is the physical object that is used to move the cursor when navigating the computer desktop. It typically has two buttons and a wheel in the middle allowing users to click on objects or scroll through pages swiftly.
The keyboard is an input device used to type data into computer components. Its design may range from having small keys with raised bumps that allow users to better differentiate between them or full-size keyboards with all of the additional features like volume control and media playback buttons.
There are many different types of ports which allow external devices such as printers and cameras to be connected to your computer. Examples include USB , HDMI, DVI , DisplayPort, Thunderbolt and VGA connectors which should be easily recognizable for any retiree seeking help with their computer system.

Power Up
When starting out with computers, it’s also important to know where the power button is located as well as the different parts of a monitor. Most monitors have a power button or switch located in the lower right corner or possibly on the side. Pressing this button will turn your computer on and bring you to your computer’s welcome screen, depending on what operating system you’re using.
Once booted up, it’s essential to understand how to access the display controls of a monitor. Many displays come with integrated buttons that allow users to adjust brightness, contrast, and other settings such as color temperature and gamma correction. Some monitors might even include additional features like picture-in-picture options or low blue light technology for those who suffer from eyestrain when looking at bright screens for too long. Knowing all these details can help new computer users get up and running quickly and effectively.

Navigating an Operating System
An operating system (OS) is the software that powers your computer and allows it to run programs. It’s responsible for managing the hardware, memory, storage and other components of your computer. The command-line interface (CLI) or graphical user interface (GUI) are both interfaces used by the operating system to communicate with you. A GUI provides a menu and icons onscreen that allow you to manipulate files and folders, while a CLI relies on commands and instructions that you type into the terminal instead of clicking with a mouse.
Navigating around an operating system is actually quite simple, even if you have little to no experience. The main window of the operating system is your home base. This is where all of your programs, files, and folders are located. You can open items by double-clicking them or move them around the screen simply by dragging and dropping them.
To find specific files or programs quickly, you can use the search feature. Simply type in what you’re looking for (e.g., ‘Microsoft Word’) and the program should come up automatically.
When you close a program or file, make sure to save any changes before you shut it down to avoid losing any data. To do this, look for an option to ‘save’ or ‘save as’ in the File menu at the top of the window. Then click Save and your changes will be saved so that you can open it again later without having to start from scratch.
Check out the video below as a great resource if you’re new to using a computer, or would like a refresher and to learn more.
Learn How To Use The Internet
Once you understand the components of a computer, it’s time to learn how to use the internet. This means opening web browsers and navigating websites — both secure and unsecured — while understanding terms such as HTTP and HTTPS used in URLs. It also means utilizing search engines like Google and Yahoo! to find information on various topics. Most importantly however — make sure you properly protect yourself when browsing online by employing good cyber hygiene practices such as avoiding suspicious content, running security software updates, creating strong passwords etc..
Good cyber hygiene is essential for keeping your data safe while browsing online. It involves taking simple steps such as avoiding suspicious content, running security software updates, creating strong passwords and using two-factor authentication when available. Additionally, it’s important to be aware of phishing scams that can lead to identity theft or malware infections.
When it comes to protecting your data online, one of the most important things you can do is create strong passwords for all of your accounts. A strong password should contain at least 8 characters with a combination of upper-case letters, lower-case letters, numbers and symbols. Avoid using words that are easily guessed or found in a dictionary as these can be easily cracked by hackers. Additionally, avoid reusing passwords across multiple accounts as this increases the risk of a breach if one account is compromised.
Another key component of cyber hygiene is regularly updating your security software such as antivirus programs and firewalls. These programs help protect against malicious software that can damage your computer or steal personal information from your device. Make sure to keep these programs up-to-date so they can detect the latest threats and protect you from them.
Finally, it’s important to be aware of phishing scams which are emails or messages sent by hackers posing as legitimate companies in order to gain access to sensitive information such as usernames and passwords or credit card numbers. Be wary of any emails asking for personal information or money and never click on any links within them without first verifying their authenticity with the company they claim to represent.
By following these simple steps you can ensure that you stay safe while browsing online and protect yourself from potential threats posed by hackers or malicious software. Cyber hygiene is an essential part of staying safe online so make sure you practice good habits when using the internet!
Sources:
Here is a wonderful resource for learning to use the internet. I’d dare say you could pay hundreds of dollars for this knowledge; however, in this video, you’ll learn how the internet works (full course) for FREE!

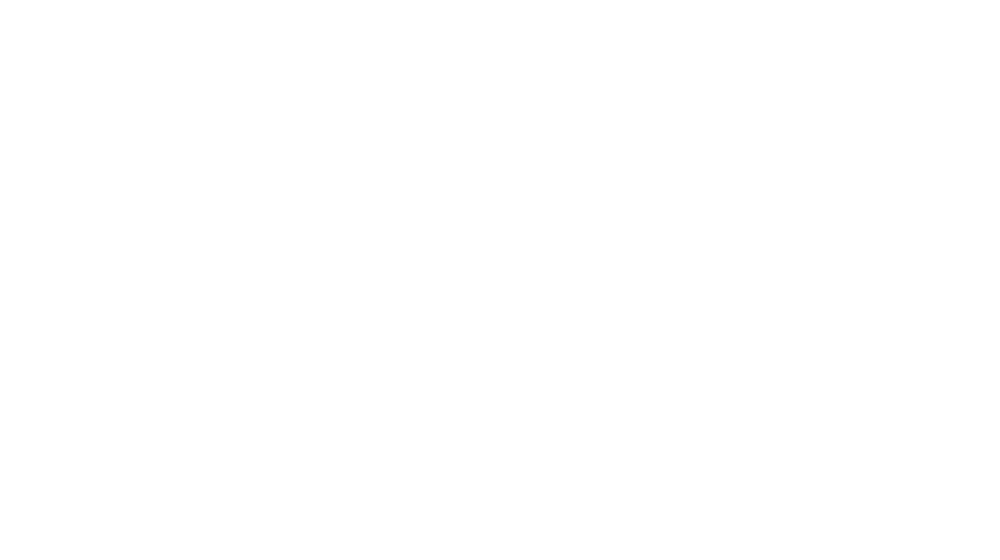
Leave a Reply